ESP32を使ってIoTデバイスを作ってみた。その3(赤外線LEDにて家電の操作)
ESP32を使っての第3弾ということで、今回は赤外LEDを発光させて家のエアコンを操作してみたいと思います。
家電によって赤外の信号は異なるので、信号を受信して学習するところもやっていきます。
■必要なもの
・赤外LED
秋月電子で購入できます。 http://LED(http://akizukidenshi.com/catalog/g/gI-03261/
・フォトトランジスタ
こちらも秋月電子で購入可能です。 http://LED(http://akizukidenshi.com/catalog/g/gI-03261/
・抵抗 20KΩ
・その1、その2で作った回路
■赤外信号の学習
まずは家にあるリモコンの信号を学習するところを作ります。
フォトトランジスタを使って以下の回路を作ってください。
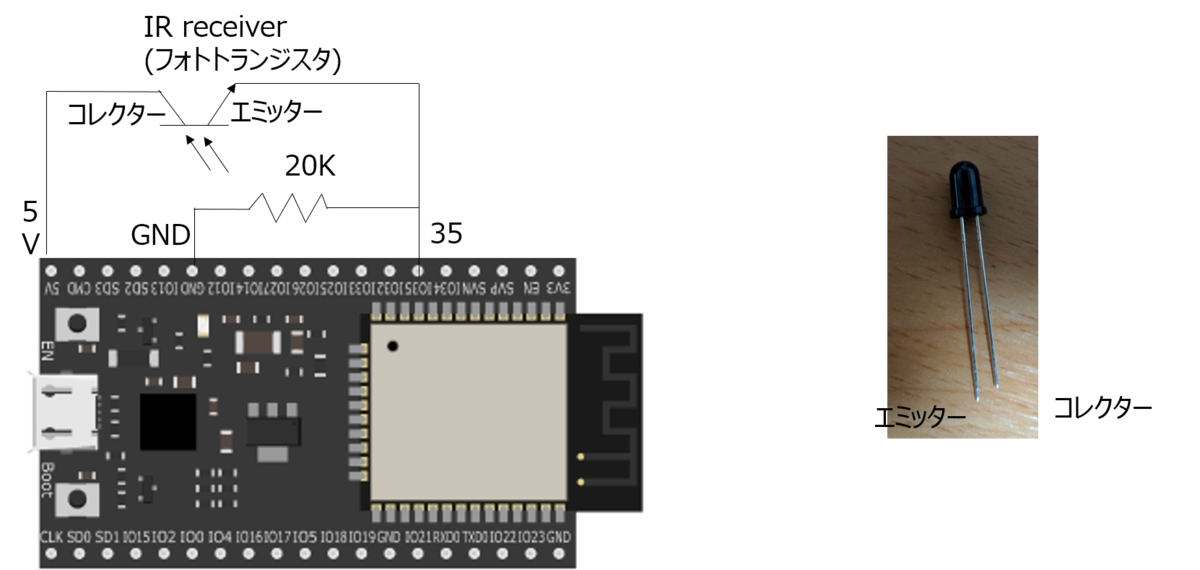
フォトトランジスタは、トランジスタのベースが光になったもので、光(今回は赤外光)を受けると電気が流れます。(詳細を知りたい方は各自フォトトランジスタの原理を参照してください。)
これによって光を受けると、35ピンに5Vが入力されます。
では次にESP32に以下のコードを書き込みましょう。
上記のコードは35ピンのHigh,Low状態の変化を受けると、それまでの時間を計算して表示するというものです。
では、Arduinoのシリアルモニタを出した状態でフォトトランジスタに向かって手持ちのリモコンを向けて、何かボタンを押してみましょう。
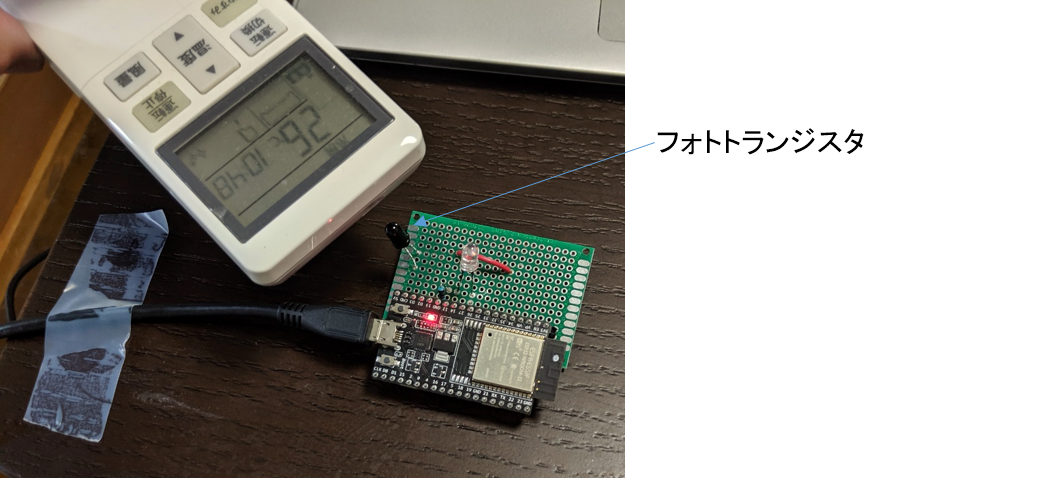
するとシリアルモニタに以下のような数字が出てきます。
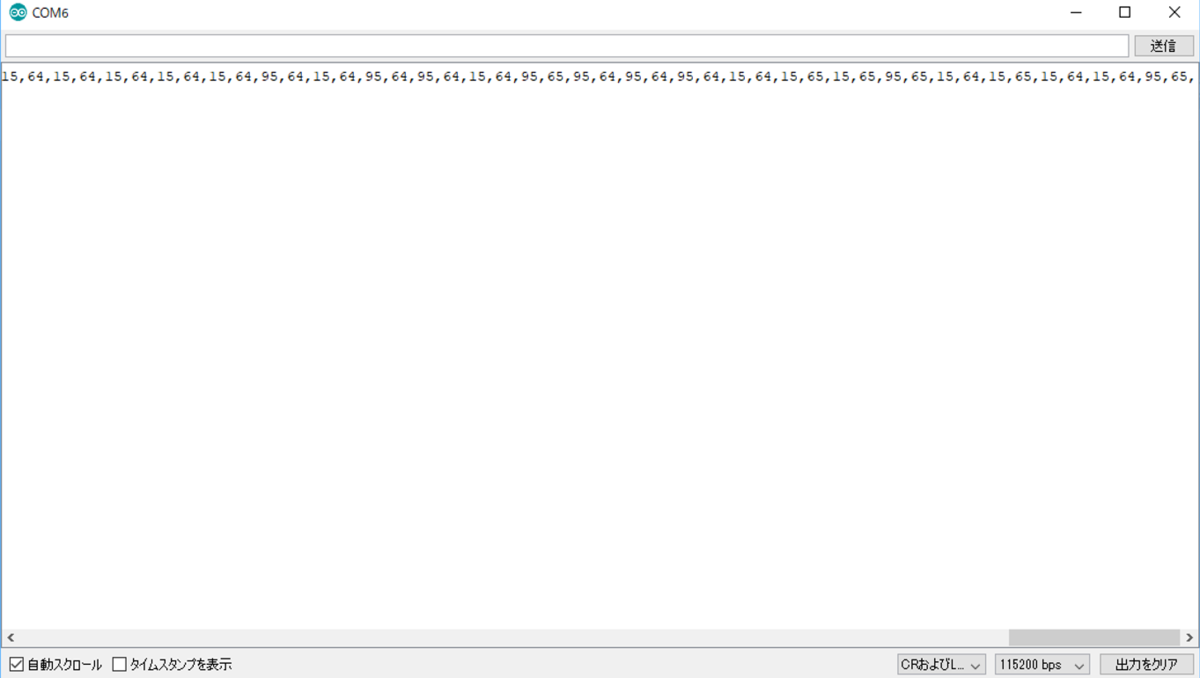
これの一番初めの大きい数字を除いた数字をメモ帳などにコピペして保存しておきましょう。
この数字は後程の赤外信号を生成するところで使います。
これでリモコンの信号の学習は完了です。
■赤外線信号の生成
次にさきほどの取得した信号をESP32と赤外LEDを使って生成し、家の家電を操作してみましょう。
回路はその1の記事をご参照ください。
こちらの記事に書かれている回路のLEDのところを今回用意した赤外LEDにするだけです。
https://goengine.hatenablog.com/entry/2019/05/26/141312
それでは、ESP32にコードを書き込みましょう。
こちらの配列data_onやdata_offのところに先ほどメモ帳にコピーした数列を入力してください。
また、Wifiの設定やサイトのURLなどは適宜、変更してください。
こちらのコードはその2で作ったwebサイトからon,offのボタンを押すと押された時だけ、on,offの信号を出力するコードになっています。
これで以下のようにブラウザから家電を操作できるようになります。
ブラウザから家のエアコンをon,offできるようになった。これで家の外からでもエアコン操作できる(←使いようがないが、、) #iot #電子工作 #esp32 pic.twitter.com/gbUfe8HBVD
— Shingo.N (@chang_ban) May 6, 2019
今回はこちらのサイトを参考にさせて頂きました。
ありがとうございました。
https://www.erestage.com/arduino/remo_recv/
https://www.erestage.com/arduino/arduino-send-remo/
以上です。
平成元年生まれの音楽ファンが選ぶ勝手に平成の名曲10選
本日はいつものブログの内容とは異なります。
私の好きな音楽についてです。
名曲10選みたいに書いてますが、私の中でこれまでブームになってきた曲を
私の年齢別に10曲紹介していきたいと思います。
ですので、選曲がめちゃくちゃ偏っていると思いますが、ご了承ください。
年代が近い人で、好きな音楽のジャンルが近い人にはそこそこ共感してもらえるかなーと思っています。
(動画は公式から出ているものだけ載せています。)
ー小学校低学年ー
■松任谷由実 春よ、来い(平成6年10月)
言わずと知れた超名曲。ユーミンこと松任谷由実の代表曲ですね。
老若男女知っている名曲でしょう。
最近の若手のシティポップバンドらに大きな影響を与えた方です。
後に紹介するYogee New Wavesもユーミンを聞いて育ったと公言しています。
ー小学校高学年ー
■サザンオールスターズ TSUNAMI(平成12年1月)
これも言わずと知れた超名曲。
親の影響でサザンオールスターズ、桑田佳祐をよく聞いていました。
当時はミスチルやバンプなどが僕の周りでは流行っており、サザンを聴いていた僕は周りの友達にはなんでそんなオヤジ臭い曲聴いてるんだよ。と少しバカにされていましたが、
ー中学生時代ー
■スーパーカー YUMEGIWA LAST BOY(平成13年11月発売)
これも音楽好きの人には説明は不要でしょう。
日本のロックシーンを変えたとも言われている97の世代のSUPERCAR。
ギターをひずませながら、けだるそうに歌う。
これまでのロックとは一線を書くスタイルでロックシーンを席巻しました。
ー高校時代ー
■銀杏ボーイズ 援助交際(平成17年1月)
中学~高校時代の私の青春そのものです。
銀杏BOYZのアルバムを初めて聞いたときはすごく衝撃でした。Going Steadyを聞いていたので、峯田さんの作る音楽をある程度は知っているつもりだったのですが、それでもすごい衝撃でした。
アルバム「DOOR」「 君と僕の第三次世界大戦的恋愛革命」は本当に聴き倒しました。
バンドを組んで「夢で逢えたら」をカバーしたのも今では本当に良い思い出です。
■フジファブリック 銀河(平成17年2月)
フジファブリックを最初聴いた時は正直よくわからない曲だなーと思っていました。
しかし、繰り返し聴いていくと「あら、不思議。」むちゃくちゃハマってしまいました。
今はなき志村正彦さんが作り出す変態的な名曲は今でも色褪せることはありません。
■チャットモンチー 恋の煙(平成18年3月)
2018年を持って解散したチャットモンチー。日本のガールズロックバンドの歴史に間違いなくその名を刻まれているでしょう。
えっちゃんのかわいらしい声とかっこいいギターサウンドのアンマッチ感にはまります。
また、深い歌詞が多く聞いていて全く飽きがきません。
ー大学時代ー
■相対性理論 スマトラ警備隊(平成20年5月)
初めて聞いたときは本当に衝撃が走りました。
このなんとも言えないメロディと不思議な歌詞。そしてやくしまるえつこさんの声。
何かわからないけど非常に引き込まれました。
ライブも何度か行きましたが、他のロックバンドなどのライブとは全く異なり独自の世界観で非常に楽しめます。
■andymori すごい速さ(平成20年10月)
このバンドもロックファンの中ではおなじみのバンドですね。
UK的なロックンロール調に日本語歌詞。
歌詞はナショナリズム的な要素を含めた考えさせる歌詞。
こんな音楽やってくれるバンドまた現れてほしいですね。
■OKAMOTO’s dance with you(平成27年5月)
ロックンロールのかっこよさと日本語歌詞をしっかりと融合させているバンドです。
ライブでも、飛んで踊れるバンドですね。
聴いていると本当に楽しく踊りたくなる曲です。
■Yogee New Waves HOW DO YOU FEEL?(平成29年5月)
最近のシティポップブームの立役者でもあるバンドのひとつです。
80年代や90年代の日本のポップの良さを受け継いだ現代のシティポップ。
この曲はYogeeの良いところが全て詰まった名曲です。
歌詞、メロディ、MVどれをとっても最高です。
www.youtube.com
以上、10曲が平成元年生まれが勝手に選んだ平成の名曲10選でした。
ESP32を使ってIoTデバイスを作ってみた。その2
ESP32を使ってIoTデバイスを作ってみた第2弾です。
その1では、ESP32を使えるようにライブラリを導入してLEDを光らせるところまでやりました。
その2では、ESP32をネットワークに接続し、ブラウザからLEDを光らせるところまで行きたいと思います。
■まずはwebサイトの準備です。
webサイトに作成については今回は詳しく書きません。
無料でサーバを借りられるサービスなどがありますのでそちらで借りてください。
私は以下のxfreeというサイトで無料のサーバーを準備しました。
そのサーバーに置くファイルは以下のgitから落としてきましょう。
https://github.com/MassSkt/IoT_Airconditioner_webInterface_and_API/tree/master/html
こちらのhtml以下にあるファイルたちををサーバにおいてください。
ただしhtml\js\index.jsファイルだけ少し書きかえる必要があります。
index.jsを適当なソフトで開きましょう。
開くと以下のようなコードになっています。
この3行目と4行目の部分(赤枠の白字部分)のURLを自分のサイトのURLに変更してください。
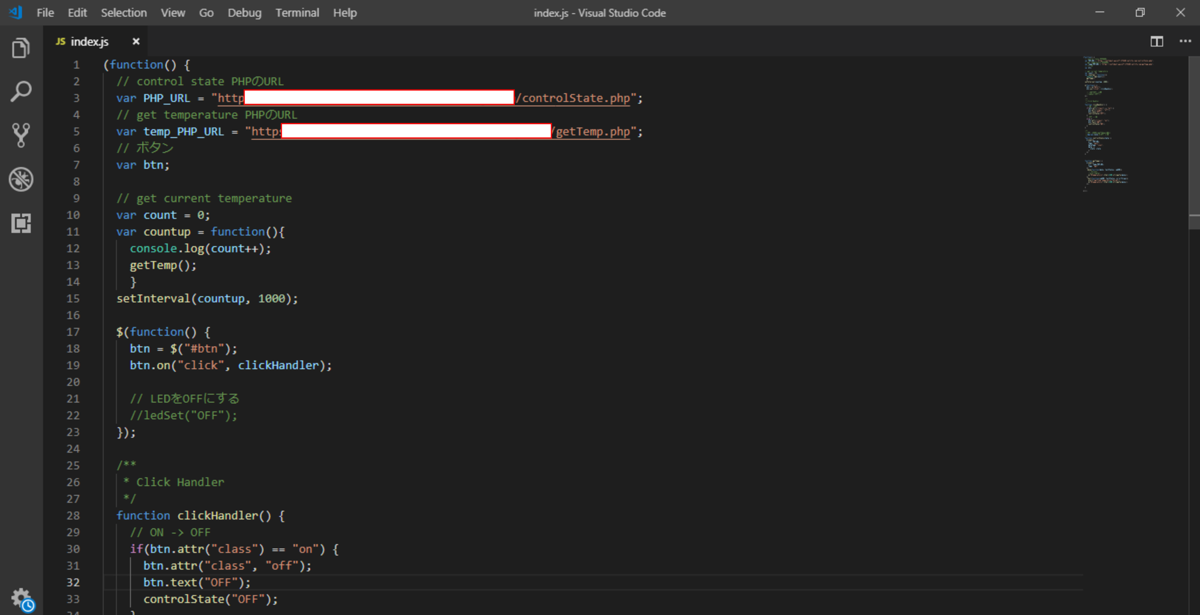
(Temperatureの部分文字化けして、変なのが表示されているかもしれませんが、気にしないでください。)
とりあえずこれで、サイト側の準備は完了です。
■ESP32をネットワークにつながるようにしましょう。
回路については前のブログをご参照ください。
https://goengine.hatenablog.com/entry/2019/05/26/141312
早速ですが、以下のコードをesp32に書き込みましょう。
3行目、4行目、6行目はそれぞれ環境自分の環境にあったものをご使用ください。
これでESP32に書き込めば、サーバー上のphpファイルからon,offの情報を取ってきてLEDが光るはずです。
ちなみに完成は品はこんな感じで、web上でon,offボタンを押すとLEDがそれに対応して光ります。
こちらは温度センサも付属させており、部屋の温度も表示するようになっています。
今日の成果。ブラウザ上からLEDを光らせれるようになった。ブラウザ上に温度センサの値が表示できるようになった。温度センサの校正はかなり適当。#iot #リア充のGW pic.twitter.com/ShF4PQ2a95
— Shingo.N (@chang_ban) 2019年4月29日
次回はこのLEDを赤外線LEDに変更して部屋のエアコンを操作できるようにしていきたいと思います。
ESP32を使ってIoTデバイスを作ってみた。その1
題名の通り、ESP32を使って家電をIoT化してみました。
この記事はその1ということで、ESP32を使ってLEDを光らせるところまで説明していきます。
まず使うものは以下になります。
・ESP-WROOM-32開発ボード(秋月電子にて購入、以下のURL参照)
http://akizukidenshi.com/catalog/g/gM-11819/
・ブレッドボード
・ジャンパピン
・LED
・抵抗100Ω
ESP-WROOM-32開発ボードはESP-WROOM-32のWifiモジュールが実装されており、開発ボードを購入するだけでPCとUSBケーブルで接続するし、ArduinoのIDEを使ってすぐに開発することができる優れものです。
はじめ私はESP-WROOM-32のモジュールとArduinoを接続して動かそうと思ったのですが、接続やら電力供給やらがめんどくさそうっだった(←コラ)ので、開発ボードを購入しました。笑
では、実際に作り方について説明していきます。
■ESP-WROOM-32開発ボードをArduinoのIDEでいじれるようにする。
まずはArduinoにESP32のライブラリをインストールします。
図のようにファイル→環境設定で環境設定画面を開きます。
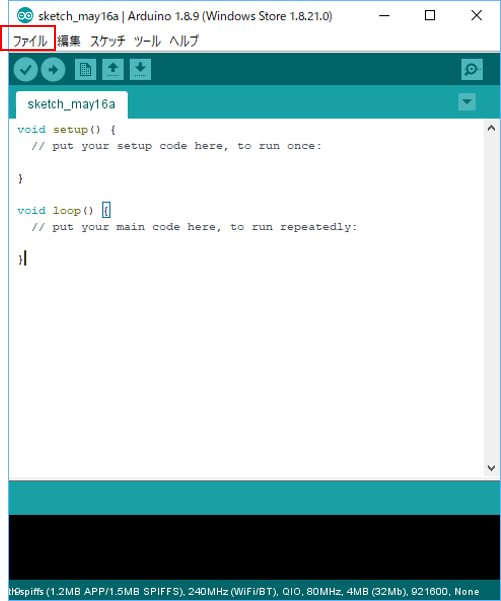
環境設定の画面の「追加のボードマネージャーのURL」のところに以下のURLを入力します。
https://dl.espressif.com/dl/package_esp32_index.json
こうすることで次にライブラリをインストールする際にここのURLを参照にするようになり、ライブラリを見つけることができるようになります。

次に「ツール→ボード→ボードマネージャ」を選びます。
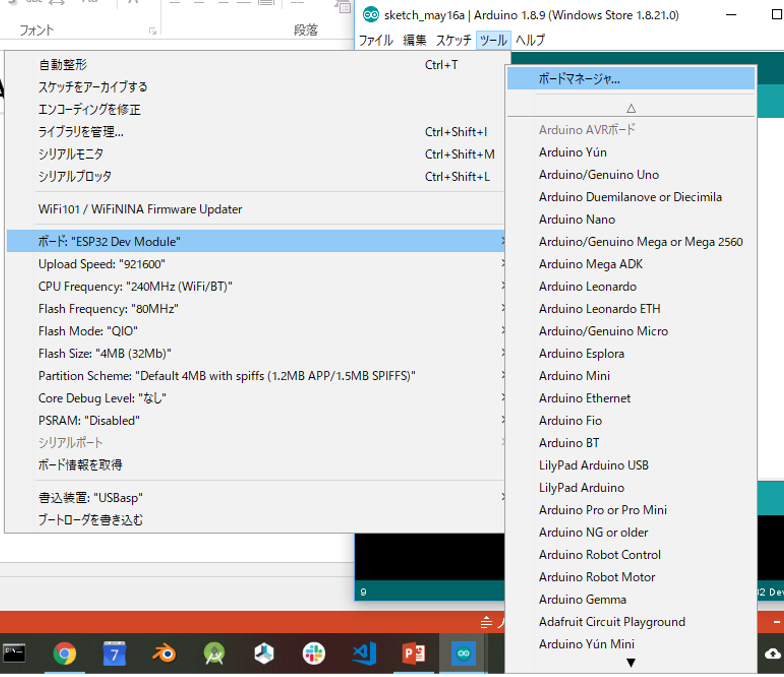
以下の図の赤枠内にESP32と入力して検索すると1つヒットするので、それをインストールしてください。バージョンは最新(2019年5月の時点では1.0.2)で問題ないでしょう。

これでESP32のライブラリにインストールは完了です。
■次にプログラムを書き込めるように設定を変更していきます。
「ツール→ボード」からボードを「ESP32 Dev Module」に変更してください。
その下にもいろいろ設定がありますが、そこは変えなくても大丈夫です。
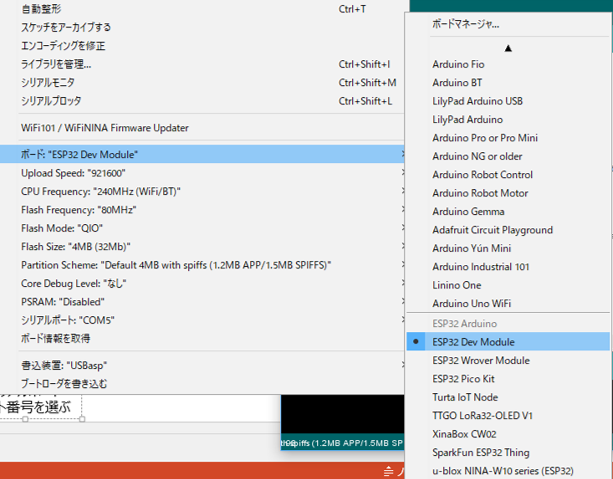
これでArduino IDEからESP32にプログラムを書き込めるようになりました。
■次にLEDを光らせるための回路を組んでいきます。
図のように27のピンとGND間をLEDと抵抗100オームで直列に接続します。
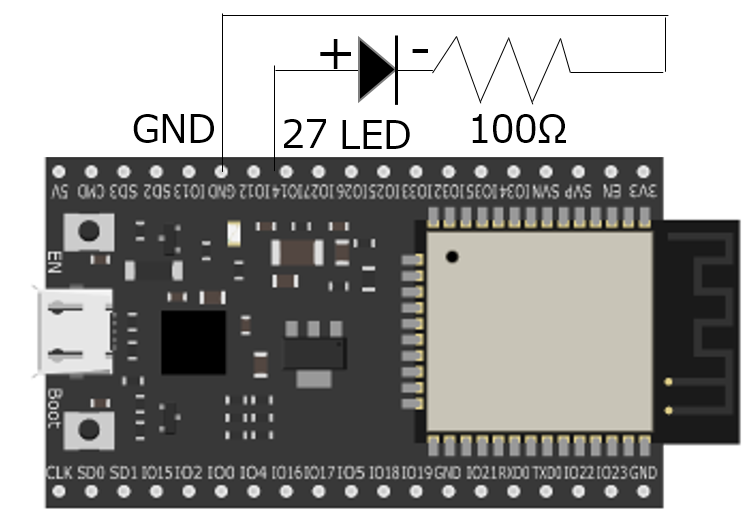
■次に書き込むためのプログラムを書きます。
以下のコードをコピーしちゃってください。
内容は0.5秒ごとに点灯と点滅を繰り替えすプログラムです。
金額が表示される貯金箱を作ってみた。
これまで作ってきたものを元に投入されたコインを判別しLCDに金額が表示される貯金箱を作ってみました。
できたものはこれです。
小銭貯金しようと思い立ったが、なかなか貯まらない。ということで(?)、入れたコインを判別して自動で貯金額を表示してくれる貯金箱作りました。 pic.twitter.com/fWX5lEuBEZ
— Shingo.N (@chang_ban) 2019年3月17日
■これまでのブログは以下の二つです。
Arduinoで重さを計測してみた
https://goengine.hatenablog.com/entry/2019/03/24/235058
Arduinoと液晶(1602A)を使って文字を簡単に表示させてみた。
https://goengine.hatenablog.com/entry/2019/03/17/211934
使うものはこれまで作ってきたものと同じです。
・Arduino uno
・Amazonで購入したロードセル(Arduinoと接続するためのモジュール付き)
・Amazonで購入したLCD液晶
Arduinoとロードセル、LCDの接続についてはこれまでのブログを参照お願いします。
入れたコインの判別はロードセルの質量計測で行います。
コインと質量の関係は以下です。
| 硬貨 | 重さ |
|---|---|
| 1円玉 | 1 |
| 5円玉 | 3.75 |
| 10円玉 | 4.5 |
| 50円玉 | 4 |
| 100円玉 | 4.8 |
| 500円玉 | 7 |
参考:http://honkawa2.sakura.ne.jp/5094.html
これを元に重さを計測して投入されたコインを判別します。
しかし、今回使用するロードセルだと時間が経つだけで少しずつ計測値が変化していくので、
単純に計測値が変わるとコインの種類を判別するようにしてしまうと、
コインを入れていないのにコインを入れたことになってしまいます。
なので、計測値が大きく変化したときだけ、コインが入れられたと判定するようにします。
また、コインが入った瞬間は値が大きくなってしまうので、
一度、変化しその計測値が落ち着いたときにコインを判別するようにしています。
Arduinoのコードは以下です。
(雑なコードですみません。動けばいいという精神です。。)
#include <LiquidCrystal_I2C.h> #include <Wire.h> #include <Arduino.h> void AE_HX711_Init(void); void AE_HX711_Reset(void); long AE_HX711_Read(void); long AE_HX711_Averaging(long adc, char num); float AE_HX711_getGram(char num); //---------------------------------------------------// // ピンの設定 //---------------------------------------------------// #define pin_dout 8 #define pin_slk 9 //---------------------------------------------------// // ロードセル S字型 SC301A 100kG [P-12036] //---------------------------------------------------// //#define OUT_VOL 0.002f //定格出力 [V] //#define LOAD 100000.0f //定格容量 [g] //---------------------------------------------------// // ロードセル シングルポイント( ビーム型) SC601 120kG [P-12035] //---------------------------------------------------// //#define OUT_VOL 0.001f //定格出力 [V] //#define LOAD 120000.0f //定格容量 [g] //---------------------------------------------------// // ロードセル シングルポイント( ビーム型) SC133 20kG [P-12034] //---------------------------------------------------// //#define OUT_VOL 0.002f //定格出力 [V] //#define LOAD 20000.0f //定格容量 [g] //---------------------------------------------------// // ロードセル シングルポイント(ビーム型) SC616C 500g[P-12532] //---------------------------------------------------// //#define OUT_VOL 0.0007f //定格出力 [V] //#define LOAD 500.0f //定格容量 [g] #define OUT_VOL 0.0008f //定格出力 [V] #define LOAD 2000.0f //定格容量 [g] float offset; int count = 0; double gram[5]; //gram記憶用 int total; int coin; int rep = 3; int display_count = 0; double sabun[2]; double gram_ave[2];//重量が落ち着ているときの値を記憶しておく double coin_sabun; double gosa = 0.3; int total_amount = 0; boolean situation = true;//tureが定常、falseが非定常 boolean coin_in = false;//tureがコインを入れられたと判別、falseはコイン入れられていない LiquidCrystal_I2C lcd(0x27, 16, 2); // set the LCD address to 0x27 for a 16 chars and 2 line display void setup() { Serial.begin(9600); Serial.println("AE_HX711 test"); AE_HX711_Init(); AE_HX711_Reset(); offset = AE_HX711_getGram(30); //LCD用のsetup lcd.init(); // initialize the lcd // Print a message to the LCD. lcd.backlight(); //lcd.setCursor(0, 0); //lcd.print("Savings amount"); //lcd.setCursor(0, 1); //lcd.print("Arduino!"); } void loop() { float data; char S1[20]; char s[20]; double gram0; data = AE_HX711_getGram(5); for (int i = 0; i < rep - 1; i++) { gram[rep - i - 1] = gram[rep - i - 2]; } sabun[1] = sabun[0]; gram0 = (data - offset) * 4.5 /4.75; gram[0] = gram0; //sprintf(S1, "%s [g] (0x%4x)", dtostrf((data - offset), 5, 3, s), AE_HX711_Read()); Serial.println(gram0); sabun[0] = gram[0] - gram[1]; if (sabun[1] < 0.7 && sabun[0] < 0.7) { if(situation == false){ gram_ave[1] = gram_ave[0]; coin_in = true; } situation = true; gram_ave[0] = (gram[0] + gram[1] + gram[2]) / 3.0; } else { situation = false; //Serial.println("test"); } if (coin_in) { coin_sabun = gram_ave[0] - gram_ave[1]; coin = coin_hantei(coin_sabun); coin_in = false; //Serial.println("coin in"); //Serial.println(coin); total_amount = total_amount + coin; lcd.setCursor(0, 1); lcd.print("insert coin"); lcd.setCursor(12, 1); lcd.print(coin); display_count = 0; } lcd.setCursor(0, 0); lcd.print("Total"); lcd.setCursor(6, 0); lcd.print(total_amount); display_count++; if(display_count == 6){ lcd.setCursor(0, 1); lcd.print(" "); } //delay(500); count++; } int coin_hantei(double g){ if(coin_hantei2(1.0,g) == true){ return 1; } if(coin_hantei2(3.75,g) == true){ return 5; } if(coin_hantei2(4.5,g) == true){ return 10; } if(coin_hantei2(4.0,g) == true){ return 50; } if(coin_hantei2(4.8,g) == true){ return 100; } if(coin_hantei2(7.0,g) == true){ return 500; } return 0; } boolean coin_hantei2(double g , double h){ if(g - gosa < h && g + gosa > h){ return true; } return false; } void AE_HX711_Init(void) { pinMode(pin_slk, OUTPUT); pinMode(pin_dout, INPUT); } void AE_HX711_Reset(void) { digitalWrite(pin_slk, 1); delayMicroseconds(100); digitalWrite(pin_slk, 0); delayMicroseconds(100); } long AE_HX711_Read(void) { long data = 0; while (digitalRead(pin_dout) != 0); delayMicroseconds(10); for (int i = 0; i < 24; i++) { digitalWrite(pin_slk, 1); delayMicroseconds(5); digitalWrite(pin_slk, 0); delayMicroseconds(5); data = (data << 1) | (digitalRead(pin_dout)); } //Serial.println(data,HEX); digitalWrite(pin_slk, 1); delayMicroseconds(10); digitalWrite(pin_slk, 0); delayMicroseconds(10); return data ^ 0x800000; } long AE_HX711_Averaging(long adc, char num) { long sum = 0; for (int i = 0; i < num; i++) sum += AE_HX711_Read(); return sum / num; } float AE_HX711_getGram(char num) { #define HX711_R1 20000.0f #define HX711_R2 8200.0f #define HX711_VBG 1.25f #define HX711_AVDD 4.2987f//(HX711_VBG*((HX711_R1+HX711_R2)/HX711_R2)) #define HX711_ADC1bit HX711_AVDD/16777216 //16777216=(2^24) #define HX711_PGA 128 #define HX711_SCALE (OUT_VOL * HX711_AVDD / LOAD *HX711_PGA) float data; data = AE_HX711_Averaging(AE_HX711_Read(), num) * HX711_ADC1bit; data = data / HX711_SCALE; return data;
Arduinoで重さ計測してみた(ロードセルを使ってみた)
重さを計測したいと思い、簡単に手に入るロードセルを使って重さ計測してみました。
要求スペックとしては
最大計測重量 2kg
分解能 0.1g
使ったのは以下の二つです。
・Arduino uno
・Amazonで購入したロードセル(Arduinoと接続するためのモジュール付き)
購入したロードセルはこちらです。
こちらの商品はロードセルとArduinoの通信(アンプ+AD変換)を行うためのモジュールがついているので、便利です。
これがないとArduinoにて使えません。
ただし、モジュールはピンがハンダづけされていないので、ハンダ付けする必要があります。
ハンダ付けができない方はもともとピンがハンダ付けされているものを選んで購入しましょう。
購入して届いたロードセルがこちら

(手前のねじ穴に青い物体がつまっているのは、固定用に3Dプリンタの部品を詰め込んだら折れてしまったものです。当然、買ったときにはねじ穴が空いています。)
使い方は、奥側のねじ穴の部分をベースに固定して、手前の矢印のシールが貼ってあるほうに重量物を載せるための皿などを固定して計測をします。

このロードセルは写真の白い樹脂が塗ってあるところに歪みを計測する歪みセンサーが入っており、その歪みを計測することで重量を計測しています。なので、重量に対して正しく金属歪ませることが正確に測定するコツになります。なので、固定をしっかりと行うことが重要になります。
きちんと固定しないとロードセル自体が傾いたりしてしまい正しく計測できません。(かくいう僕もネジが手元になかったので、適当に固定して計測しました。。そして苦戦しました、、)
次に接続についてです。
以下のようにArduino、モジュール、ロードセルを接続してください。
■ロードセル - モジュール
赤線 - E+
黒線 - Eー
白線 - A-
緑線 - A+
■モジュール - Arduino
GND - GND
DT - Digital 8
SCK - Digital 9
VCC - 5V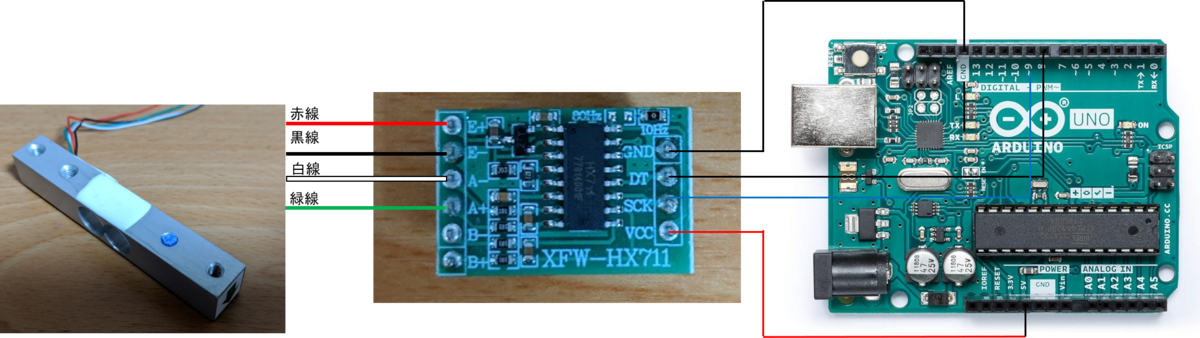
このように接続したらArduinoに以下のコードを書き込みましょう。
(サンプルコードは以下の秋月電子のサイトにあったものを参考にしました。)
http://akizukidenshi.com/catalog/g/gK-12370/
こちらのコードでは、上のほうに書かれているところでロードセルの最大可測重量と分解能を設定しています。
今回のロードセルでは定格出力1mV、定格重量2Kgなので以下のように書き加えています。
#define OUT_VOL 0.001f //定格出力 [V]
#define LOAD 2000.0f //定格容量 [g]
あとはArduinoに書き込めばOKです。
シリアルモニタを開いてみるとこんな感じに表示されると思います。
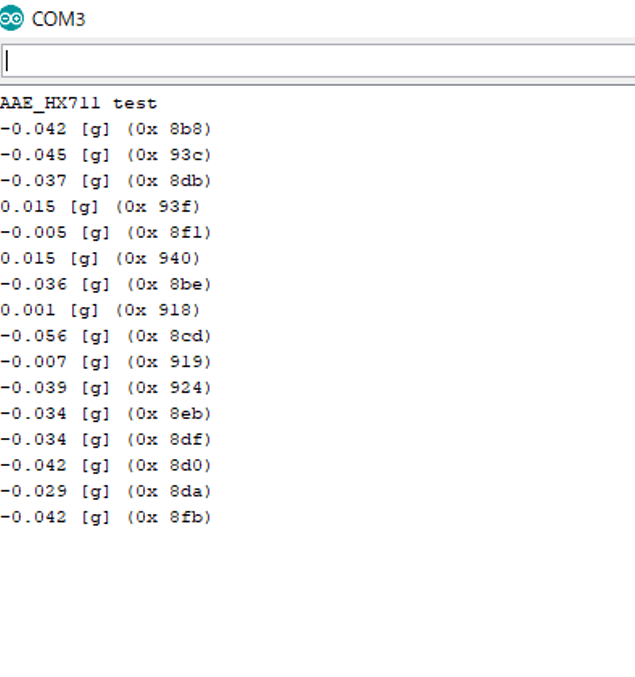
これだけでも簡単には重量計測はできますが、ロードセルの個体差や計測環境などによって多少ずれがありそうです。
なので、スケールを校正しましょう。
重量が分かっているもの(小銭などが便利かと思います。)を使って校正していきます。
なるべく、可測重量内で大きなものがいいかと思います。
校正用に用意した物をロードセルに載せます。
ロードセルで計測した値とその用意した物の本来の値を以下のようにdataにかけ合わせます。
data * 本来の重量 / ロードセルで計測した値
これを
AE_HX711_getGram関数内か
loop関数内に書きましょう。
どちらに描いても機能としては同じですが、
今回はloop関数内に書きます。以下のように書きます。
この例では 本来の重量が50gのモノを計測したときに55gと計測された場合の例を示しています。
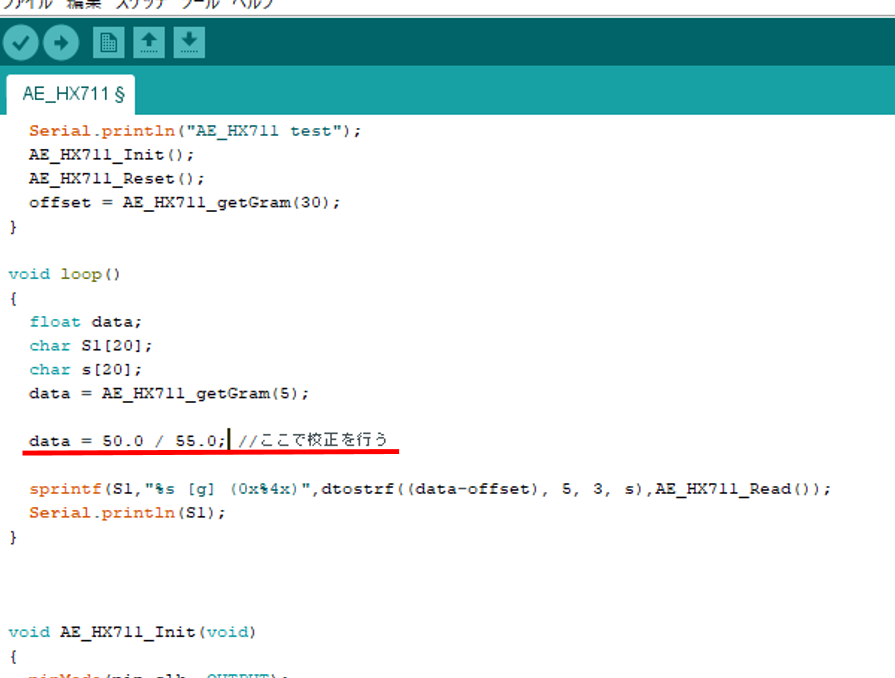
これでスケーリングも正しくできて正確な値を計測できると思います。
以上です。
Arduinoと液晶(1602A)を使って文字を簡単に表示させてみた。
Arduinoとamazonで売っていた液晶を使って文字を液晶に表示してみました。
原理や仕組みについての説明は省いてやり方をメインに初心者の方でもわかるように書いていきたいと思います。
必要なものは以下です。
・Arduino uno
・Amazonで購入したLCD液晶
ちなみに僕はこのLCDを買いました。
https://www.amazon.co.jp/gp/product/B07BJ5PW3R/ref=ppx_yo_dt_b_asin_title_o03_s00?ie=UTF8&psc=1
上で紹介したLCD液晶は始めからI2C通信用のアダプターが半田づけされているので、アダプターの端子4本(電源、GND、SCL、SDA)をArduinoに接続すればよいだけなので非常に楽です。
このように配線してください。
GND ー GND
VCC ー 5V
SDA ー Analog 4
SCL ー Analog 5
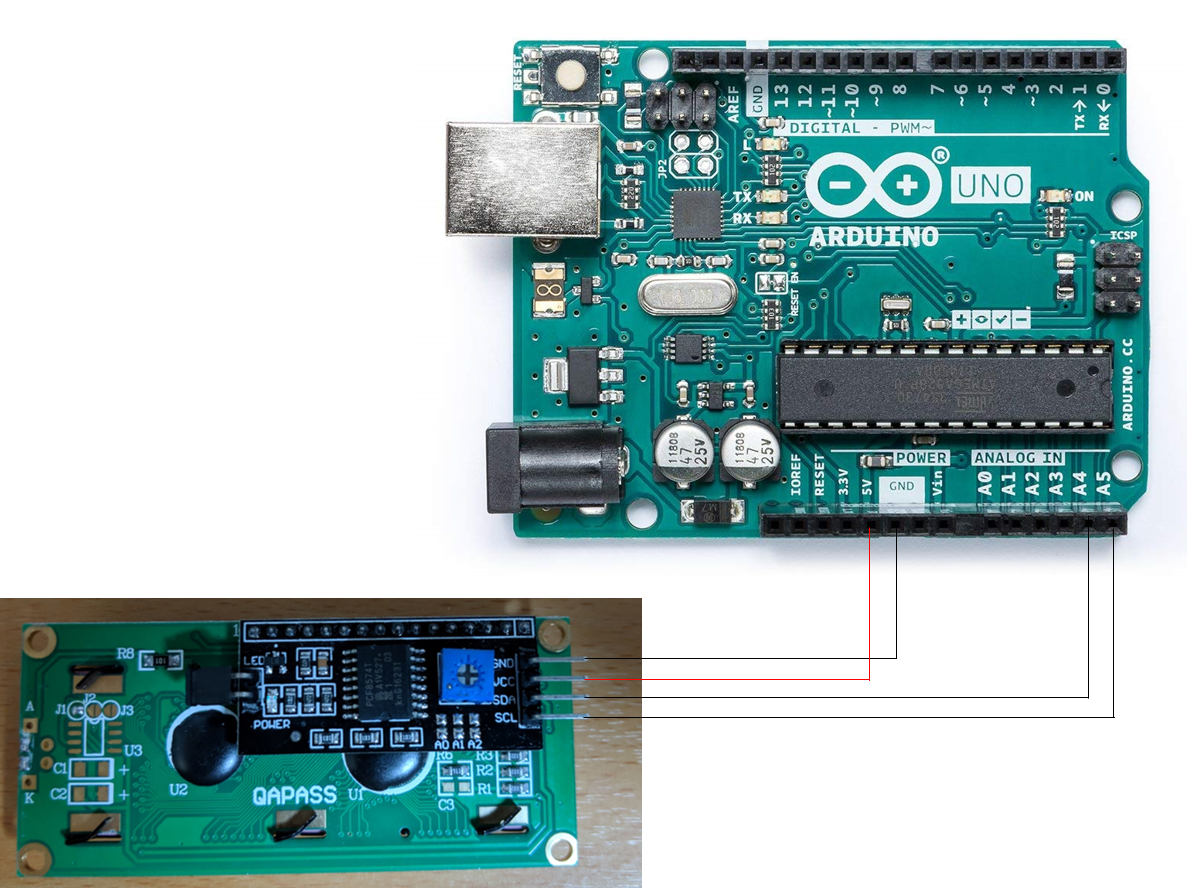
次にI2C通信用のライブラリが必要なので落とします。
ここのgithubのサイトより落としてください。
Githubのサイトにいったらここからzip形式をダウンロードしてください。
ダウンロードしたらarduinoのlibrararyフォルダにzipをまるまる入れてください。
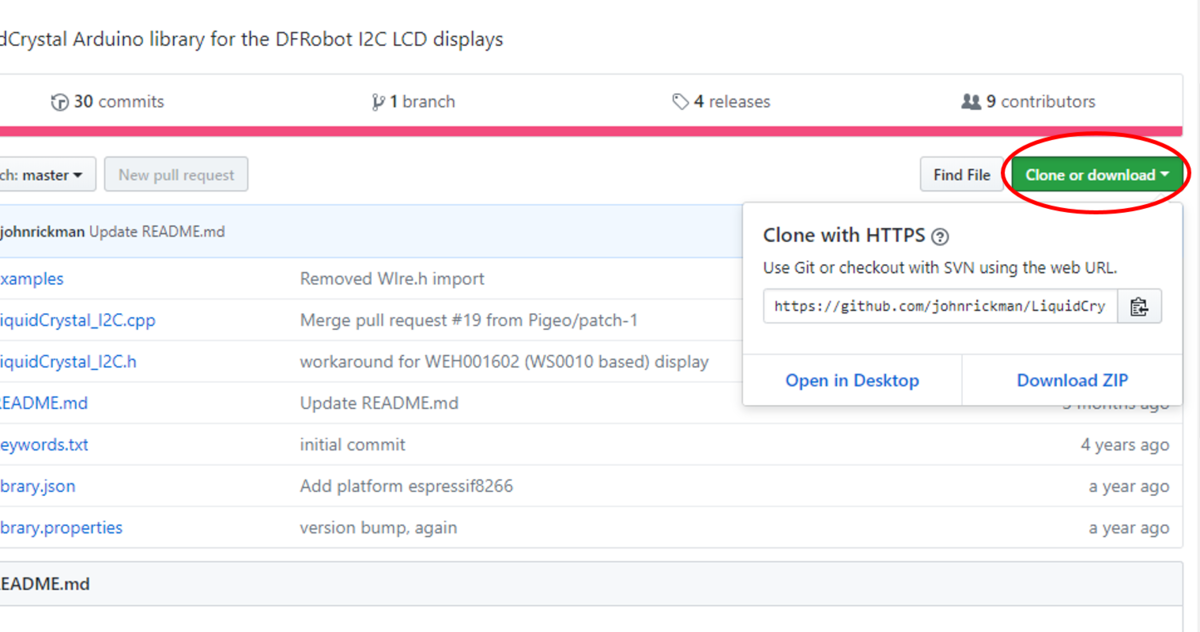
そしたら、arduinoのツールの画面でzipをライブラリとして取り込むように指定していきます。
ArduinoのIDE上でスケッチ→ライブラリをインクルード→.ZIP形式のライブラリをインストールを選びます。
そしたら先ほどダウンロードしたzipファイルを指定しましょう。
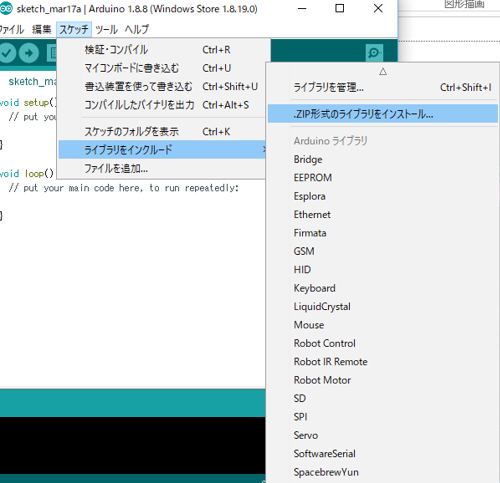
これでokです。
次に以下のようにコードを書いてください。
コピペできるので、コピペしちゃいましょう。
基本はこのままで大丈夫ですが、以下の部分だけ異なる可能性があります。
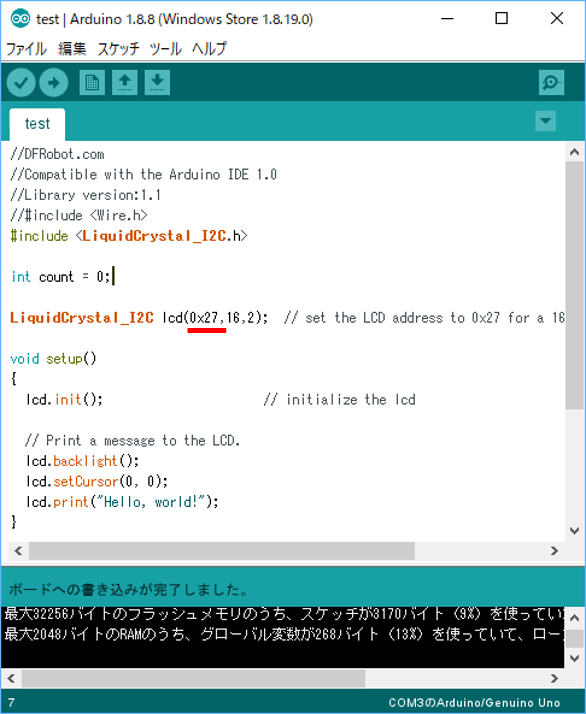
私の場合は0x27でした。(素子の品番(以下の図参照)がPCF8574Aのときは0x3FでPCF8574のときは0x27っぽい)

*参考
[I2C] 1602 LCD ディスプレイ (HD44780 + PCF8574A)
以上のようにコードを書いて、arduinoに書き込めば、液晶に図のように表示されるはずです。
1行目に“Hello world”、
2行目にカウント数が表示されます。(0.5秒ずつに1増加する)

以上で、LCDの表示方法でした。
- もっと読む
コメントを書く